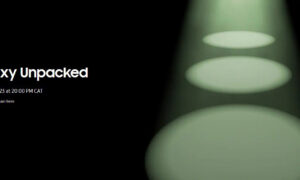Two Factor Authentication is an awesome free security tool that adds an extra layer of security to your account by linking it to your phone number.
I presume that by stumbling on this article, you already have activated Two Factor Authentication for your Google account.
One thing you might have noticed once you did that, is that all your Google Applications required that you sign in again.
Signing in with your password will be a massive pain and as the App will most-likely spit out your password every time you try to re-enter it.
The reason for that is that unlike web applications, some mobile Apps do not support Two Factor Authentication by verification codes.
You will, therefore, need a unique verification code from Google to log in to such Apps.
How to create an Application Specific Password for a Google Account
You will need access to a PC to do this the easy way.
Step #1
Log in to your Gmail Account (just like you always do)
Once logged in, head to the Top Right corner of your Gmail Dashboard.
Click on your Email Address and thereafter, click on the ‘Account’ link.
Once you access your Account’s settings dashboard, click on the ‘Security’ tab at the top.
In the ‘Password’ section, click on the ‘Settings’ link that lies beside the Two Step verification option
This will prompt you to log in to your account once more, log in.
Step #2
Once in the 2-Step Verification Dashboard, click on App-specific password, then on ‘Manage application-specific passwords’
That done, select the App e.g. Mail, then Select the device.
If your device is not listed, give it a custom name e.g. Gmail App on my Galaxy S5.
Click ‘Generate’ and it Application specific password will pop up.
Spaces don’t matter; your App will accept the App-specific password as long as it is identical to the one you generated.
In the case, you happen to lose your Smartphone, follow the above steps, but once you are in the Manage application-specific Passwords Dashboard, click on Revoke.
Revoking your Application-specific Passwords will automatically unlink your device from your Google Account.
Kevin is a tech enthusiast and the lead writer at MobiTrends.co.ke. He has been writing about smartphones and tech related topics since October 2012. About Us | Contact Us
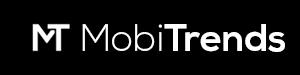
![[Image] Google Two Factor Authentication Gmail App](https://mobitrends.co.ke/wp-content/uploads/2014/08/Image-Google-Two-Factor-Authentication-Gmail-App1.png)
![[Image] [Google Two Factor Authentication 101] Create an Application Specific Password in Two Steps](https://mobitrends.co.ke/wp-content/uploads/2014/08/Image-Google-Two-Factor-Authentication-101-Create-an-Application-Specific-Password-in-Two-Steps1.png)
![[Image] Application Specific Password in Two Steps](https://mobitrends.co.ke/wp-content/uploads/2014/08/Image-Application-Specific-Password-in-Two-Steps1.png)